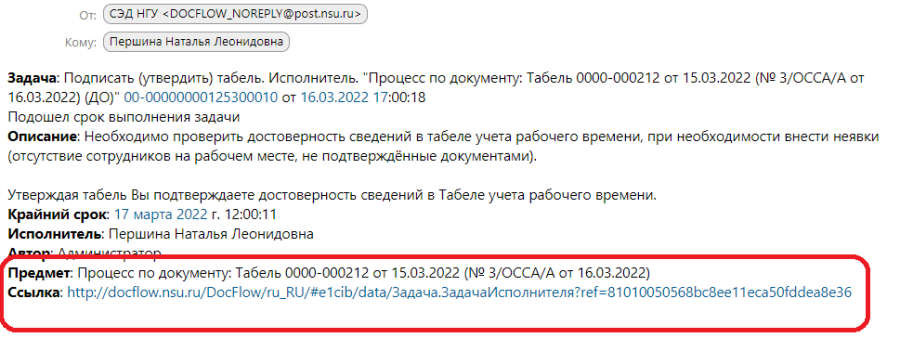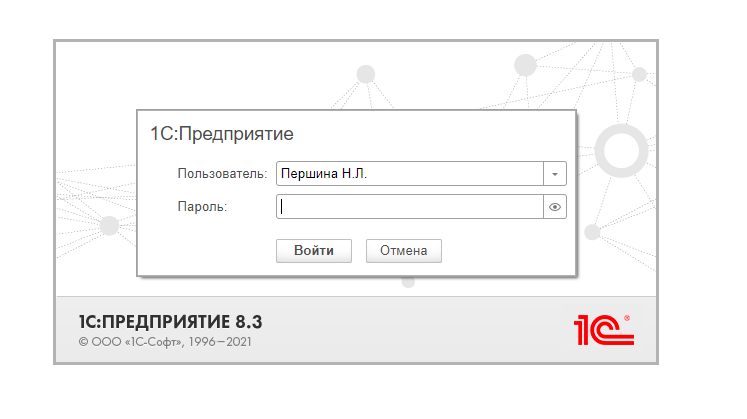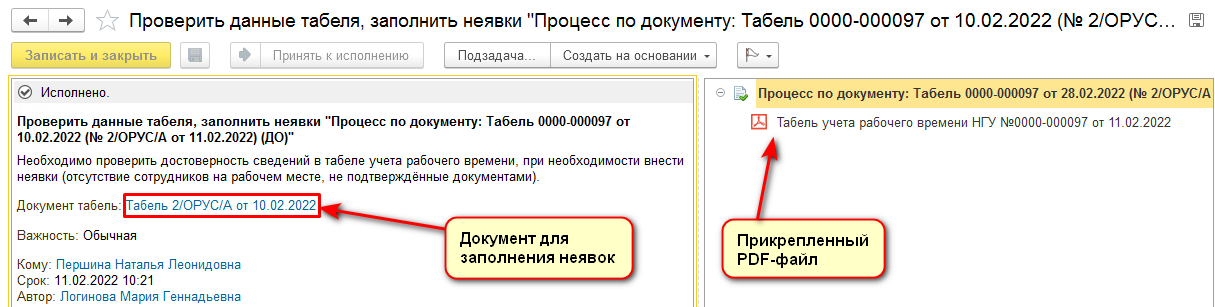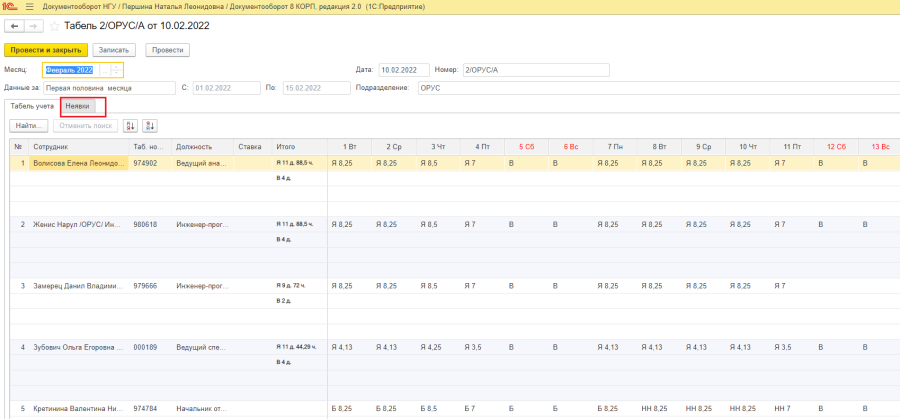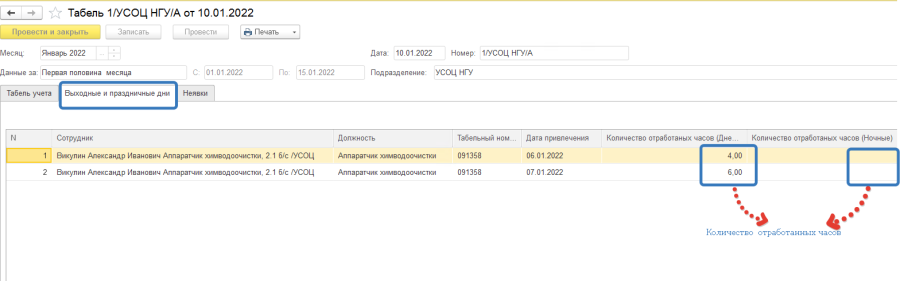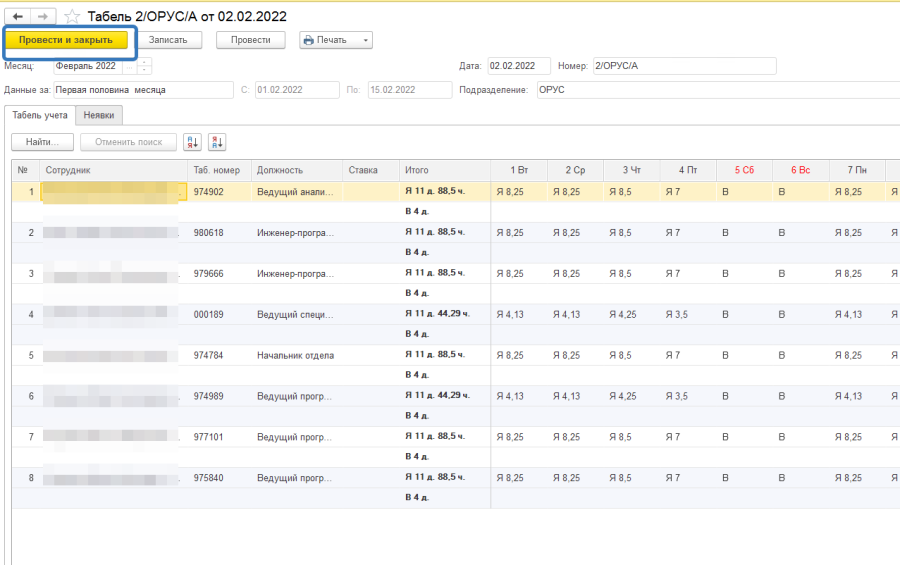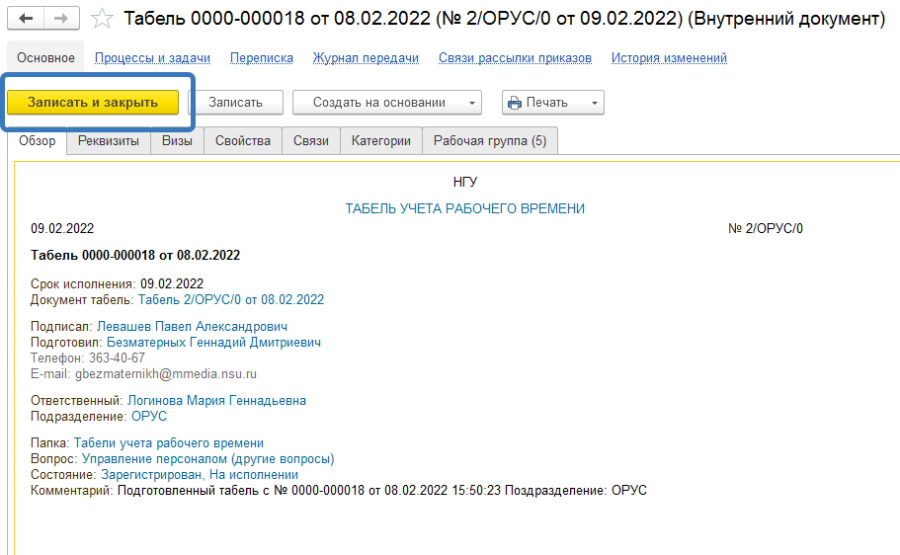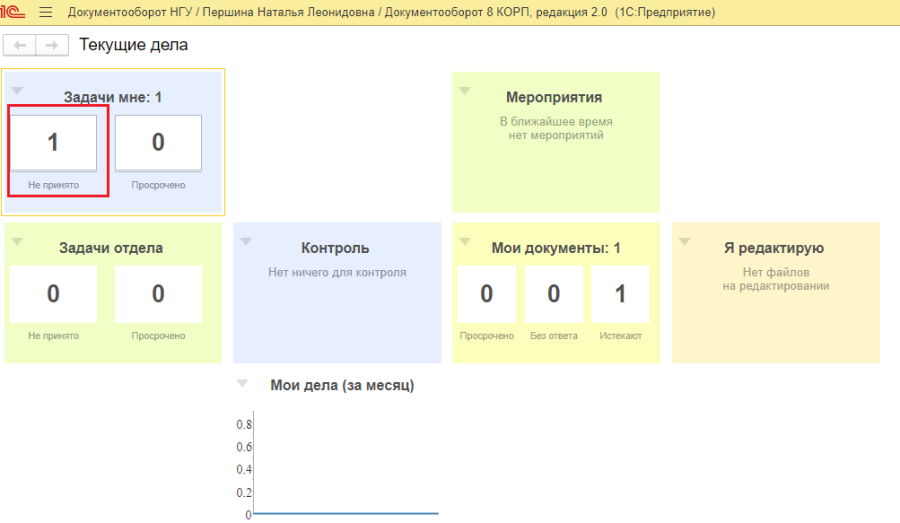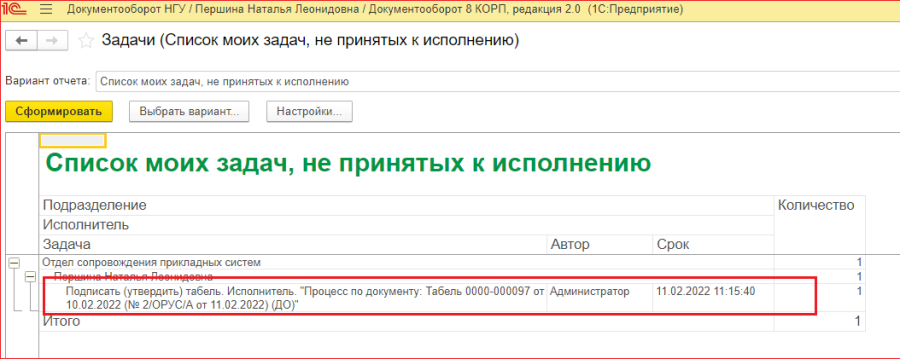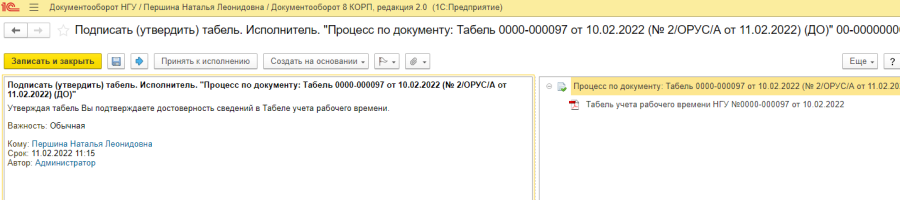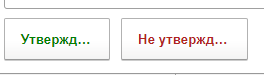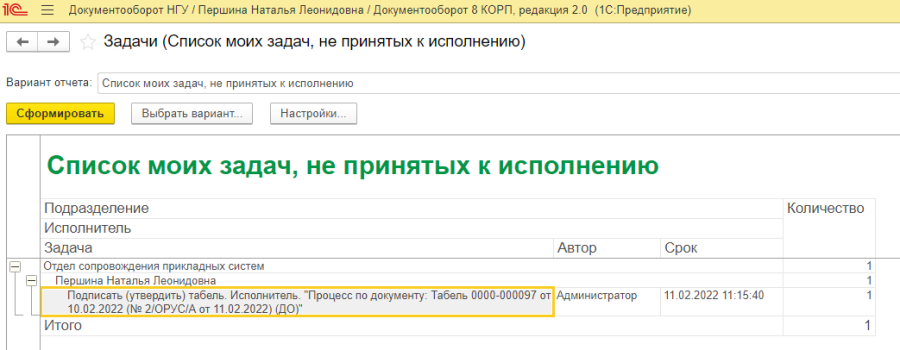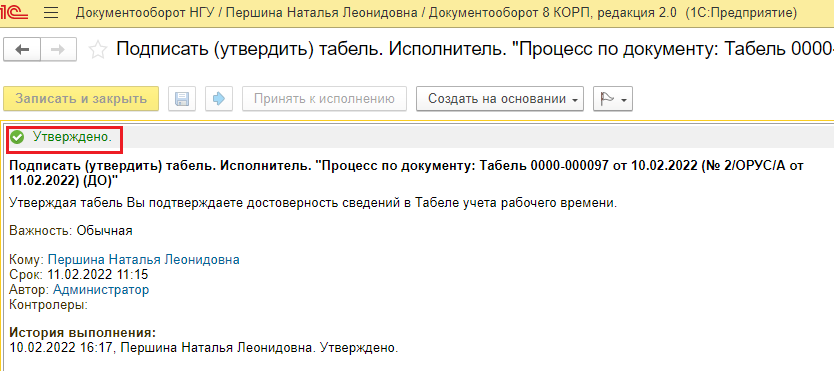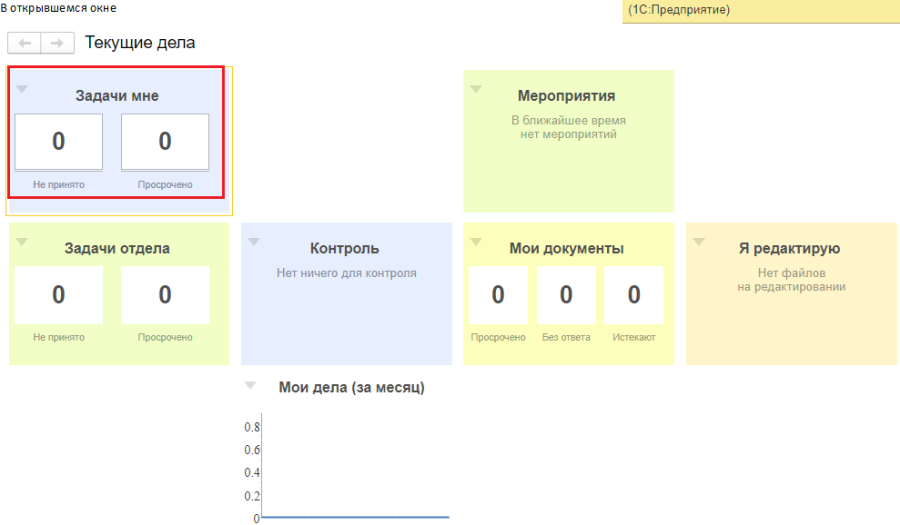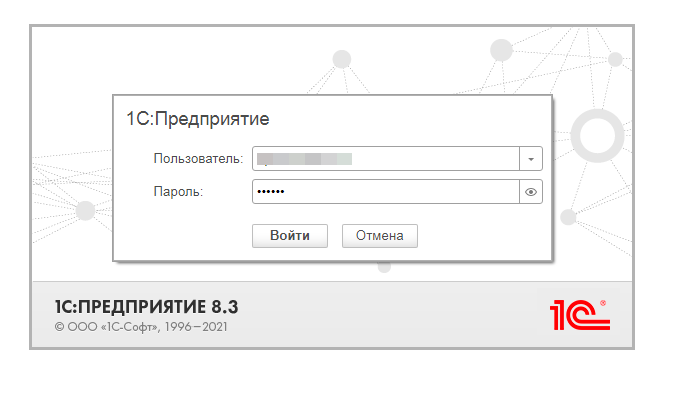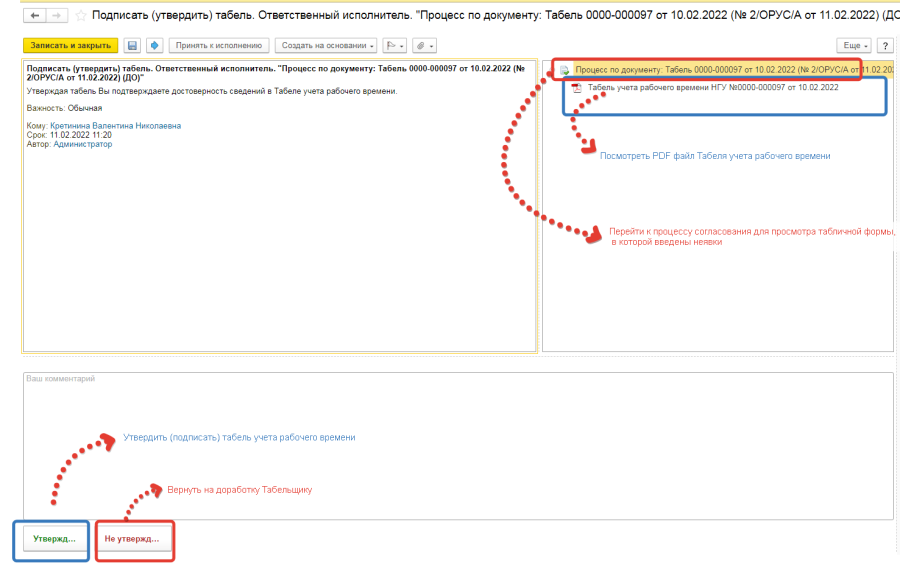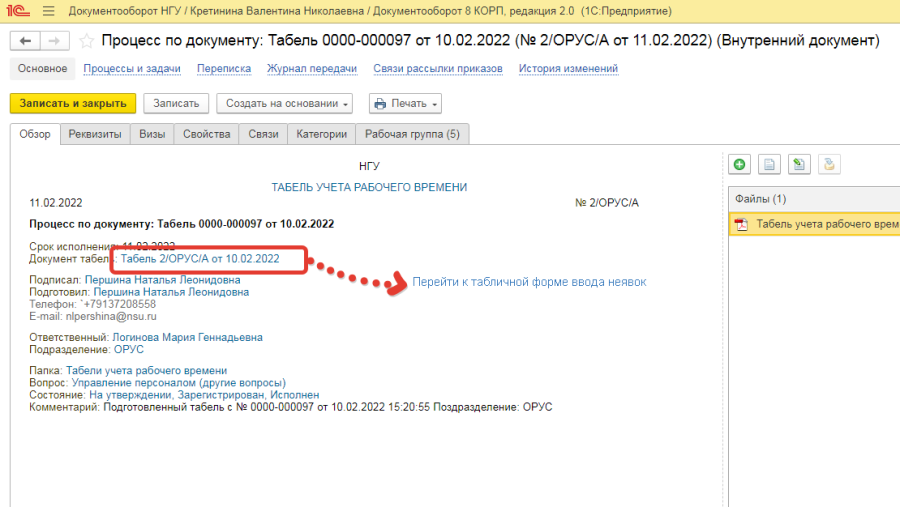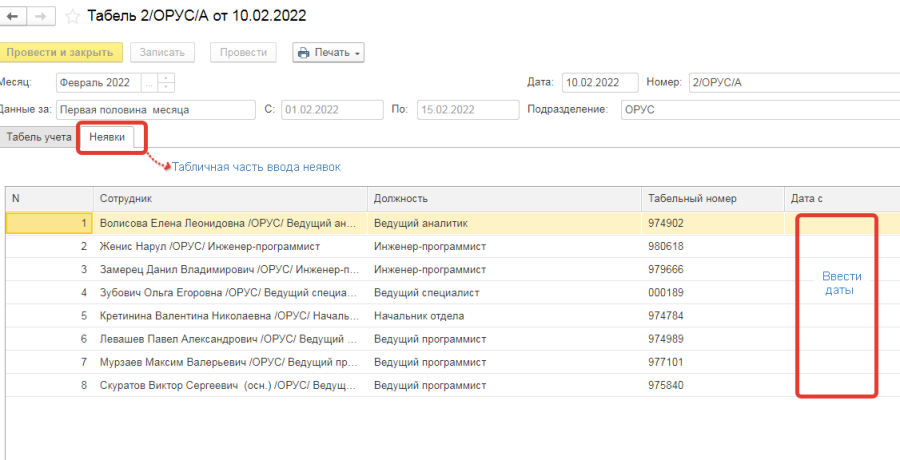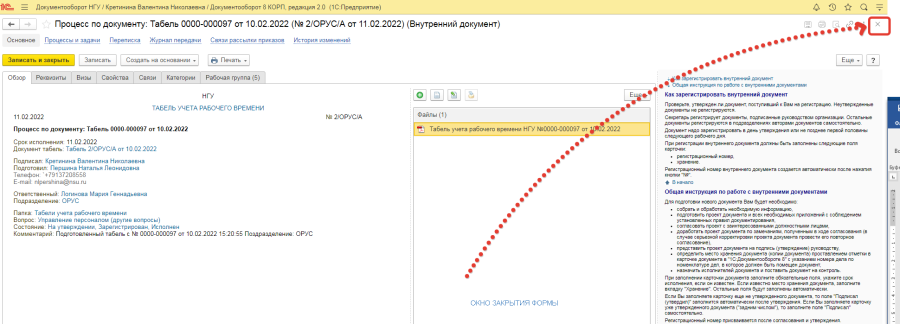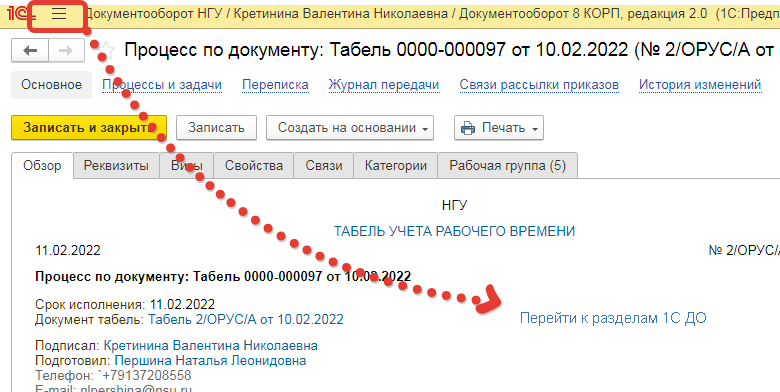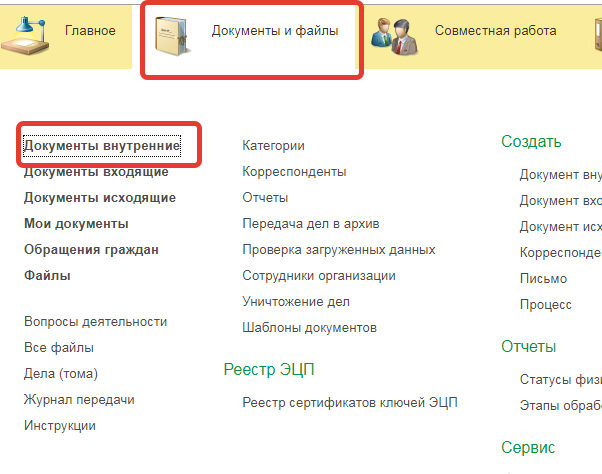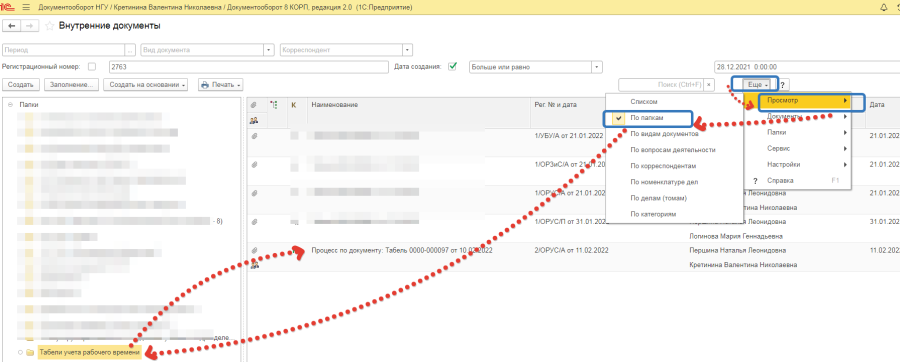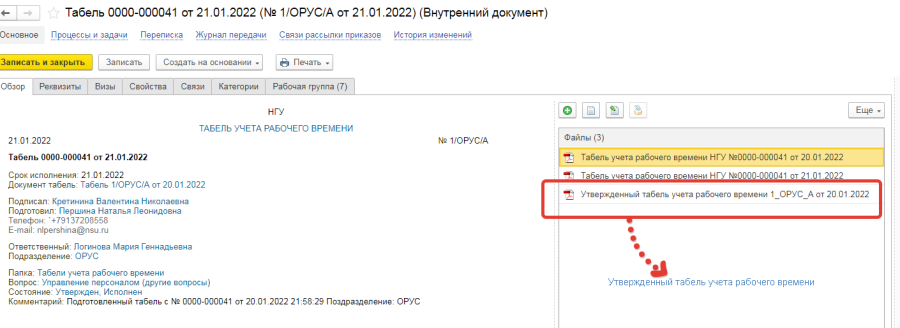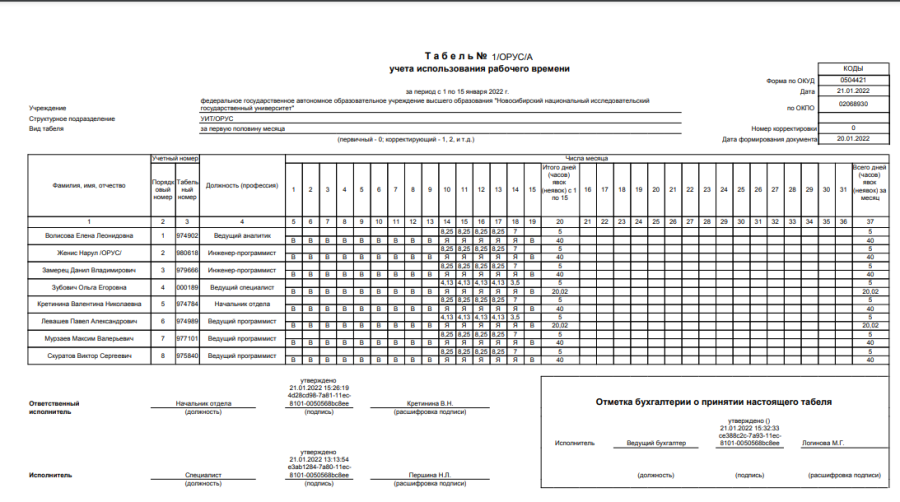Порядок работы сотрудников, ответственных за заполнение табеля учета рабочего времени и табеля на совмещение.
Сотруднику, ответственному за заполнение табеля учета рабочего времени на электронную почту приходит уведомление о необходимости выполнить задачу «Заполнение табеля».
Образец письма Рис1.1.
Рис. 1.1. Письмо на электронную почту табельщика.Уведомление о необходимости выполнить задачу «Заполнение табеля» приходят 3 раза в месяц: 15-го числа для начисления аванса, 29, 30-го числа для начисления заработной платы и 30, 31-го числа итоговый табель. В итоговом табеле мы просто подтверждаем правильность ранее введенных данных, т.е. нажимаем кнопку Утверждаю.
- По ссылке, указанной в письме, необходимо перейти в 1С:Документооборот, при входе программа запрашивает ваши данные для авторизации (Логин, пароль). Находим в выпадающем списке свою фамилию, в качестве пароля используем пароль от 1С. Необходимо убедиться, что вы находитесь во внутренней сети НГУ.
- После авторизации открывается окно с задачей о необходимости заполнить табель Рис.1.2.
- Есть ссылка на экранную форму для заполнения неявок.
- Прикрепленный PDF файл для просмотра или вывода на печать.
- При открытии PDF файла нажмите на кнопку Просмотр. Если вы нажмете на кнопку Редактировать, то вы займете файл для редактирования и не сможете продолжить работу с табелем.
- Экранная форма для заполнения рабочих часов в выходные и праздничные дни.
Рис.1.2. Задача о заполнении табеля.
- При нажатии на ссылку открывается экранная форма для заполнения неявок, для этого нужно перейти на закладку «неявки» :
Рис. 1.3. Экранная форма для заполнения неявок. - Закладка «Неявки» заполняется только если в табличной части «Табель учета» неявки не отражены. Если неявки отражены, то табличную часть «неявки» по такому сотруднику заполнять не нужно. Закладка «работа в выходные и праздничные дни заполняется только тогда, когда сотрудники управления кадров предварительно ввели данные по сотрудникам, работавшим в выходные и праздничные дни. При переходе на закладку открывается форма для заполнения. Сотрудники на закладке уже введены, необходимо ввести количество часов, отработанных сотрудниками.Рис.1.5.
Рис. 1.4. Форма для заполнения рабочих часов. - Если у табельщика нет никаких отклонений от табличной части «табель учета» (нет новых неявок, нет работы в выходные и праздничные) заполнять вкладки не нужно. После заполнения табличных частей документ нужно провести и закрыть (рис. 1.6.)
Рис.1.5. Проведение табеля. - После проведения и закрытия табличного документа с дополнительными табличными частями, необходимо вернуться к исполнению задачи, для этого нажать на кнопку «записать и закрыть» на форме внутреннего документа или закрыть окно с помощью стандартной кнопки закрытия окна 1С, которая всегда находится в верхнем правом углу экранной формы (рис.1.7). .
Рис. 1.6. Записать документ и закрыть окно. - Мы переходим в следующее окно текущих дел (Рис.1.8.)
Рис. 1.7. Окно «Текущие дела». - Мы видим, что у нас есть 1 задача со статусом Не принято, заходим в нее.
- С помощью двойного щелчка мыши переходим на задачу «Подписать (утвердить) табель».
- В открывшемся окне нам необходимо Подписать (утвердить) Табель. Нажимаем на кнопку «Утверждаю» в левом нижнем углу.
- Нас перекидывает в окно Список моих задач. Если мы перейдем по нашей задаче, кликнув 2 раза на строку Подписать(утвердить) табель, то прейдем в следующее окно, где увидим надпись Утверждено.
- Чтобы проверить остались ли у нас еще задачи, закроем все открытые окна и обновим страницу. Мы видим, что у нас нет Задач.
Инструкция для ответственных исполнителей (Руководителей подразделений)
- Сотруднику, Руководителю подразделения, так же, как и ответственному за заполнение табеля учета рабочего времени на электронную почту приходит уведомление о необходимости выполнить задачу «Подписать(утвердить) табель». Образец письма Рис.2.1.
Рис. 2.1. Перейти по ссылке из электронного письма. - По ссылке, указанной в письме, необходимо перейти в 1С «Документооборот», при входе программа запрашивает ваши данные для авторизации (Логин, пароль).
Находим в выпадающем списке свою фамилию, в качестве пароля используем пароль от 1С. Рис.2.2.
Рис. 2.2. Авторизоваться в 1С:Документооборот. - После авторизации открывается окно с задачей о необходимости подписать (утвердить) табель. В открывшемся окне кликаем 2 раза левой кнопкой мыши на строчку Процесс по документу Табель (Рис. 2.3.)
Рис. 2.3. Окно выполнения задачи подписания /утверждения Табеля. - Если данные введены верно, нет замечаний, нажать кнопку «утверждено».
Если данные введены некорректно, нажать кнопку «Не утверждено» и написать в поле «комментарий» причину, по которой табель не утвержден.
Если задача выполнена, она исчезает из списка невыполненных задач.
Если необходимо просмотреть табличную форму табеля для проверки заполнения неявок, нужно нажать на ссылку –Процесс по документу Табель в верхнем правом углу экранной формы и перейти по ссылке «Документ табель:…» , как на рис. 2.4..
Рис.2.4. Окно перехода к табличной форме ввода неявок и часов. - Для просмотра неявок, перейти на закладку «неявки» рис. 2.5.
Рис. 2.5. Табличная часть «Неявки». - Для того, чтобы вернуться к выполнению задачи , необходимо закрыть окно.
Все окна закрываются с помощью кнопки , расположенной в правом верхнем углу
Экранных форм Рис. 2.6..
Рис.2.6.. Закрытие экранной формы документа. - Выполнение задачи завершено.
Формирование печатной формы подписанного/утвержденного в электронной форме документ «табель» будет завершено в тот момент, когда сотрудники отдела по расчету заработной платы примут табель. Операция выполняется сотрудниками отделов расчета заработной платы в электронном виде.
Если табель а предыдущий период уже принят, можно посмотреть сформировавшийся электронный документ.
Для этого необходимо перейти в раздел внутренних документов
Рис.2.7. Переход к разделам 1С «Документооборот»
Рис.2.8. Переход к внутренним документам. - В списке внутренних документов отображаются доступные Вам документы и процессы.
Рис. 2.9. Переход к завершенному процессу. - В окне выбрать присоединенный к документу файл с наименованием «Утвержденный табель ….» Рис. 2.10.
Рис. 2.10. Просмотр утвержденного электронного документа. - Для просмотра его нужно скачать из веб-формы.
2.11. Табель учета рабочего времени, подписанный в электронном виде.