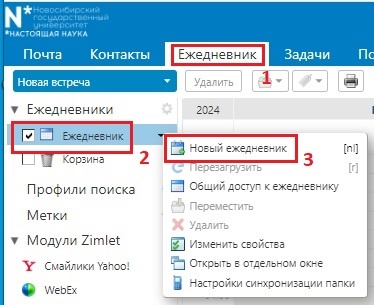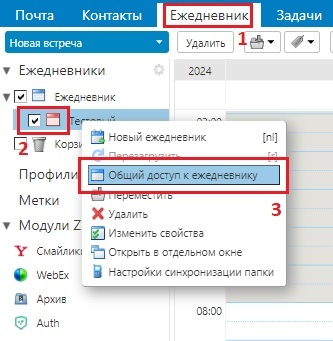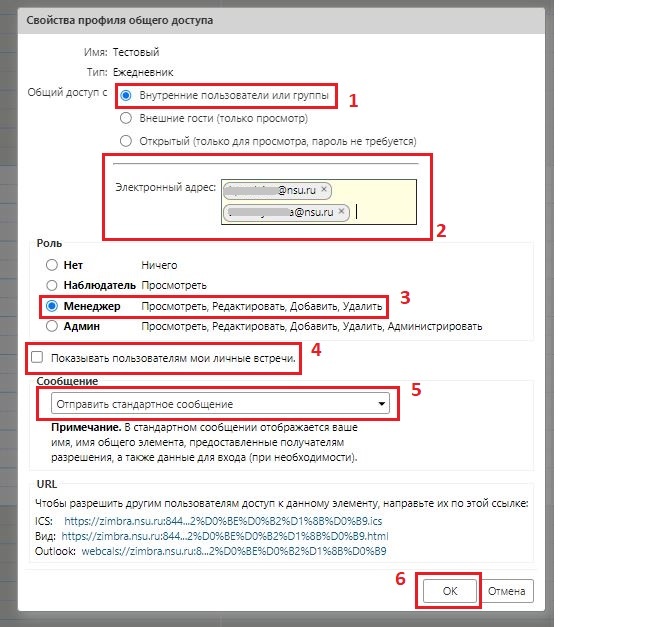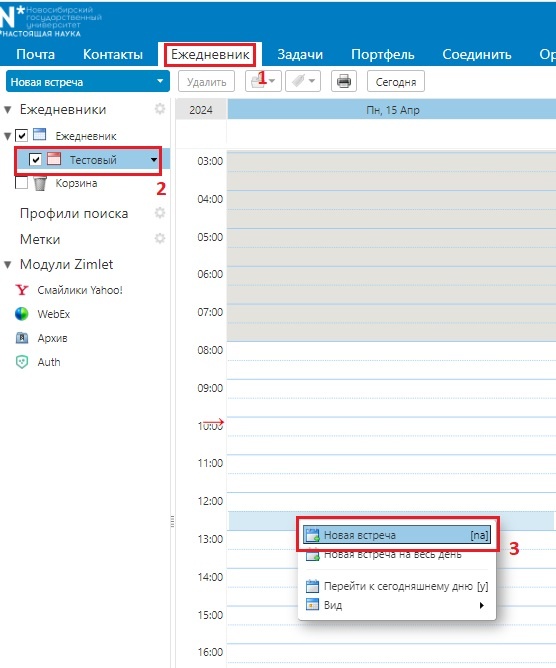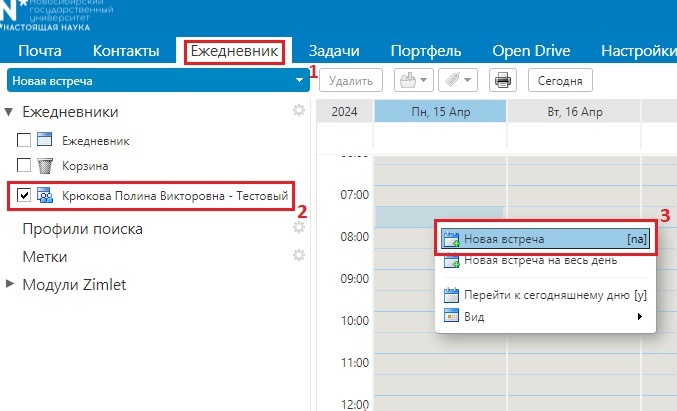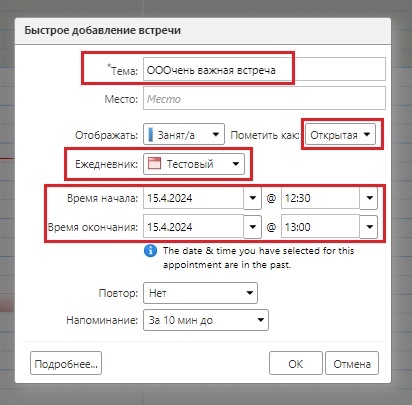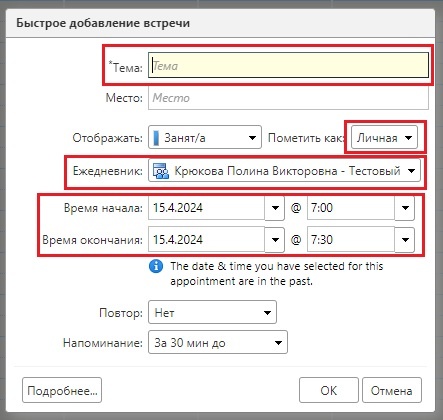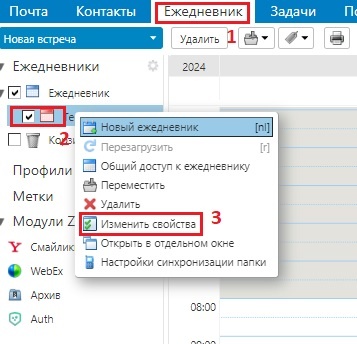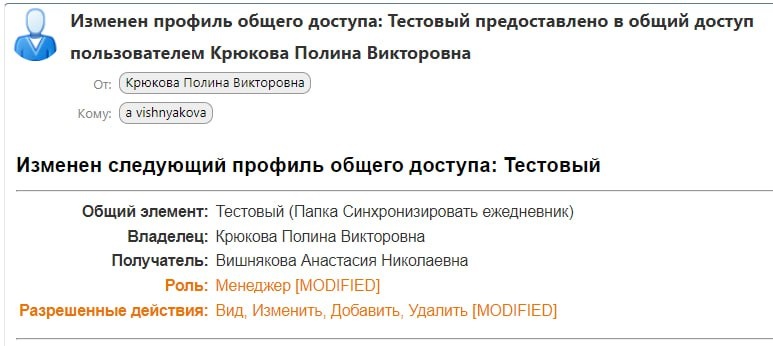Создание нового ежедневника
1. Если возникла необходимость в создании общего доступа к ежедневнику Zimbra, Вы можете предоставить доступ к личному ежедневнику либо создать новый Ежедневник, к которому нужно будет предоставить общий доступ.
Для создания нового ежедневника нужно выбрать вкладку Ежедневник, далее раздел Ежедневники кликнуть правой кнопкой мыши на папку Ежедневник в сплывающем окне выбрать Новый ежедневник.
2. После этого откроется окно Создать новый ежедневник, нужно придумать Имя новому ежедневнику (в примере он называется Тестовый) и выбрать цвет папки. Нажать кнопку ОК.
Предоставление общего доступа к ежедневнику.
1. Необходимо выбирать вкладку Ежедневник, далее кликнуть правой кнопкой мыши на папку нового ежедневника(в нашем примере Тестовый) или Ежедневник и в сплывающем окне выбирать строчку Общий доступ к ежедневнику.
2. После этого в появившемся окне Свойства профиля общего доступа необходимо указать нужные параметры: Общий доступ - Внутренние пользователи или группы, в поле Электронный адрес добавить почту(zimbra) сотрудников, которым нужно предоставить доступ к ежедневнику, далее выбрать нужную роль(в примере Менеджер). Далее, если есть необходимость, то поставить галочку в строке Показывать пользователям мои личные встречи. В пункте Сообщение нужно выбрать вариант Отправить стандартное сообщение. Нажать кнопку ОК.
3. Пользователю которому дали доступ к ежедневнику придет сообщение на почту, в этом сообщении нужно нажать кнопку Принять профиль общего доступа.
Владелец ежедневника, который предоставляет общий доступ, получает вот такое сообщение.
4. Таким образом создан Ежедневник для отдельной группы. В примере ежедневник называется Тестовый.
Владелец ежедневника и участники с правами Менеджер могут создавать встречи.
Для создания встречи нужно зайти во вкладку Ежедневник, далее раздел Ежедневник - нажать на папку нового ежедневника (в нашем примере Тестовый) - в открывшемся календаре выбрать нужный день и время кликнуть правой кнопкой мыши Новая встреча.
Ниже показан пример того, как добавление встречи выглядит у владельца ежедневника.
Ниже показан пример того, как добавление встречи выглядит у пользователя с правами Менеджер.
5. В открывшемся окне нужно указать необходимые параметры. В строке Тема написать название встречи. Обязательно в строке Пометить как нужно указать , что встреча Открытая. В строке Ежедневник нужно выбрать ежедневник к которому создан общий доступ. Далее указать время начала встречи и время окончания. Нажать кнопку ОК.
Ниже показан пример быстрого добавления встречи у Владельца Ежедневника
Ниже показан пример быстрого добавления встречи у Менеджера
Пример отображения встречи в календаре.
Редактирование свойств и ролей у пользователей с общим доступом к ежедневнику.
1. Для того чтобы поменять роль или удалить пользователя из списка пользователей, которым предоставлен доступ к ежедневнику, нужно войти в настройки ежедневника. Вкладка Ежедневник, далее раздел Ежедневник - правой кнопкой мыши нажать на папку нового ежедневника (в нашем примере Тестовый), в сплывающем окне выбираем строчку Изменить свойства.
2. Открывается окно Свойства папки, в разделе Общий доступ для этой папки выбрать нужный адрес и нажать кнопку Редактировать.
3. Откроется окно этого участника. Выбрать необходимую роль для участника. Сообщение - Отправить стандартное сообщение. Нажать кнопку ОК.
4. Участнику списка при корректировке свойств профиля придет сообщение на почту.
5. Для удаления участника из списка общего доступа нужно войти в настройки ежедневника. Вкладка Ежедневник, далее раздел Ежедневник - правой кнопкой мыши нажать на папку нового ежедневника (в нашем примере Тестовый), в сплывающем окне выбираем строчку Изменить свойства.
6. Открывается окно Свойства папки, в разделе Общий доступ для этой папки выбрать нужный адрес и нажать кнопку Отменить.
7. После этого появиться окно Отменить общий доступ с уточняющим вопросом. Далее кнопка Да.
8. Участнику списка, которому предоставлен общий доступ в ежедневнике, после отмены придет вот такое сообщение.